|
|
|
Return to Pro/E and set your working directory:
file>working directory (choose tutorial4)
With the working directory set to your new subdirectory, you can start
making parts in it.
Let's start by creating the mug body part and call it tut4-mug. First we will create the default datum planes.
create>datum>plane>default
Once the datum planes have been created, we will create a revolved part (sketch shown in Figure 1) using the following commands:
create>solid>protrusion>revolve | solid | done>one side | done
Pick DTM3 as the sketching plane and DTM2 as the top reference plane.
Remember to use what you have previously learned for aligning, dimensioning and regenerating geometry and datum planes. Once you have drawn the geometry and regenerated successfully, pick done.
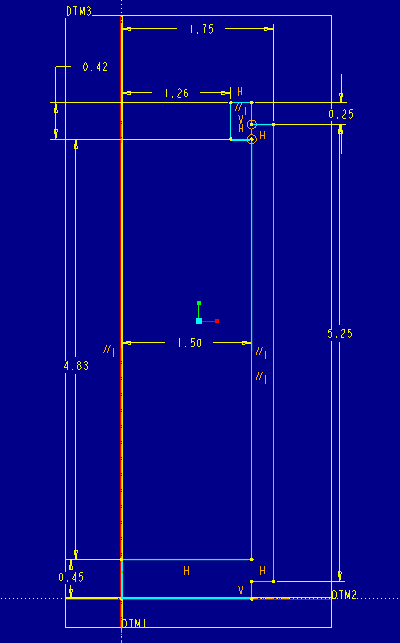
Figure 1.
Two rounds need to be added to the mug body (highlighted in red in Figure 1a). Pick the bottom edge only using:
create>solid>round>constant | Edge Chain | done>Tangent Chain | (select bottom edge) | done
Set the radius of the bottom edge to 0.20. Circular edges are broken into two semicircles. The Tangent Chain option picks both of them in one click.
Add another round on the top edge with a radius of 0.10.
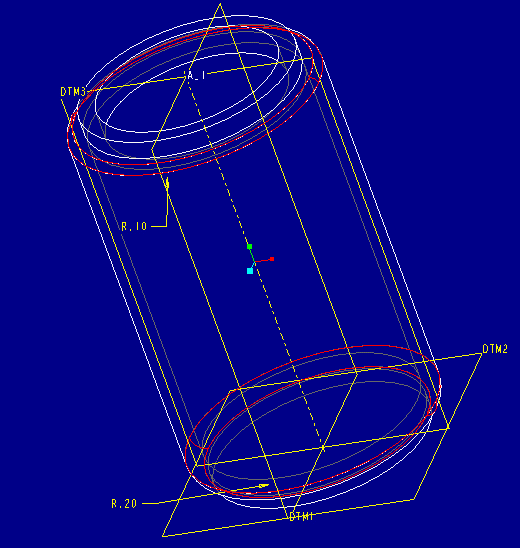
Figure 1a.
Next we are going to use the sweep command to attach the handle to the mug. Sweeping is a more advanced feature operation which is done in two parts. Instead of sweeping a sketch profile along a linear (extrude) or circular (revolve) path, a path sketched by the user is used. The first stage is to sketch this path (trajectory):
create>solid>protrusion>sweep | solid | done>sketch traj>Use Prev | okay
You can use the same datum sketch plane and horizontal datum plane as above by choosing Use Prev when prompted for a sketch plane.
Start drawing the trajectory at the arrow on the right side of the mug as shown in Figure 2 . Do not forget to align the beginning and ending points to the side of the mug. Place dimensions as shown.
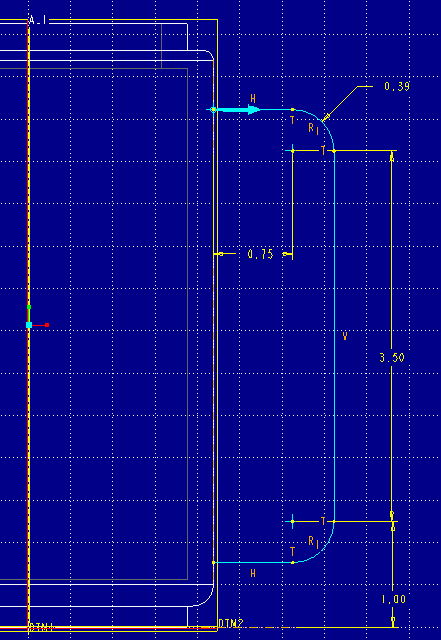
Figure 2.
Once the trajectory has been sketched and properly dimensioned, perform the following:
regenerate | done>merge ends | done
Now notice the intersecting chain lines on the center left-hand side of the screen (see Figure 3). This view is normal (perpendicular) to the first line segment of the trajectory (the one with the arrow and the chain line intersection marks the location of the first point of the trajectory. We are going to use this as the cross section for the handle during the sweep.
Zoom in on the cross hair and draw the sketch as shown in Figure 3. Make sure you place the sketch as shown in the figure. The bottom of larger arc should be tangent to the vertical chain line after regeneration. All dimensional constraints need to be tied to either elements of the sketch or to the chain lines.
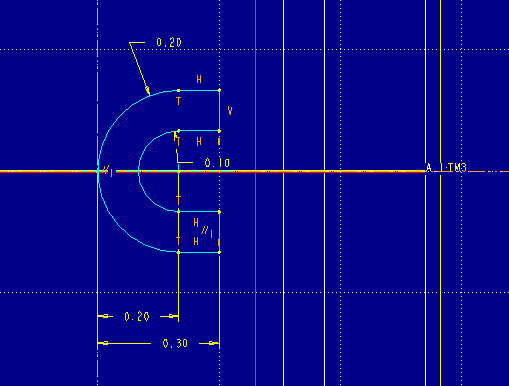
Figure 3.
Once this feature is done, the mug body is complete. Make sure to save your file at this point.
Again, create the default datum planes.
Create the base feature for the lid as a revolved protrusion. Use the same sketch (DTM3) and reference (DTM2) planes you used for the mug body. Sketch the geometry shown in Figure 4. being careful to align and dimension as needed. Remember to align the centerline with DTM1.
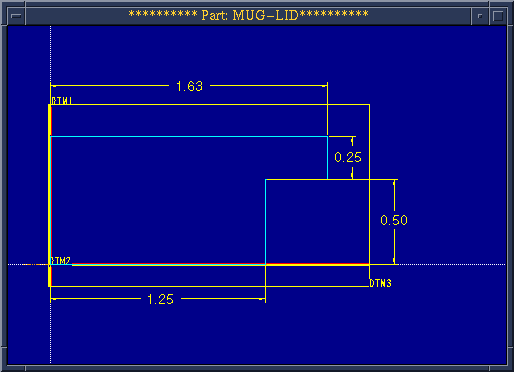
Figure 4.
We are now going to cut out the material on the bottom of the lid:
create>solid>cut>extrude | solid | done>Both Sides | done
Use Previous sketch and reference planes. Sketch the geometry shown and dimension accordingly as shown in Figure 5. Make sure to align the angled line to DTM2 and the horizontal line to the side of the lid. Note the dimensional constraint scheme. You should tie the horizontal dimensions to DTM1 since the vertical side of the lid you see is the limiting extent of a curved surface which varies in distance to the angled end of the sketch. After you have regenerated successfully, pick done, and make sure your arrow is pointing in the correct direction for the cut.
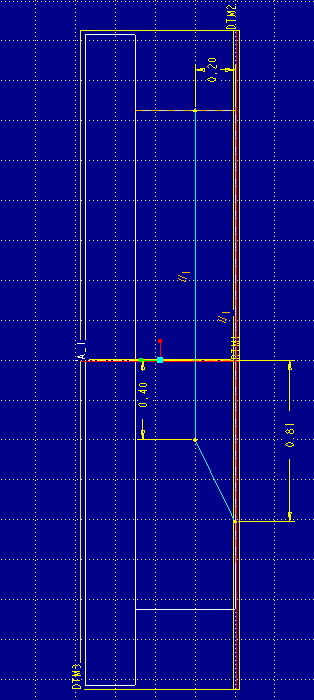
Figure 5.
Now we are going to use the shell command to cut out the inside portion of the lid. Shelling is a technique used extensively in the design of injection molded plastic parts. Shelling allows you to define the exterior form of the part through solid modeling operations like the ones used to date, and then 'hollow out' the interior with the shell command. You can define a constant wall thickness when shelling out or select surfaces with different thicknesses. There has to be an entry point for the shelling (i.e., you can't create a void inside of a solid), so you must define the shelling operation by picking the surface to be removed:
create>solid>shell
Pick on the top surface of the lid and click done.
The next menu, the feature reference menu, queries whether you want to add additional references for specifying different thicknesses. Pick Done Refs.
For the thickness type in 0.10 and press enter. Next pick OK and the shell should be created. Check to make sure by comparing with Figure 6.
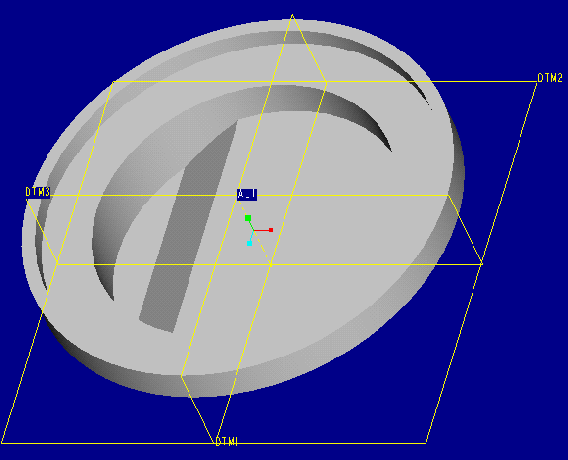
Figure 6.
Next we will create a punch through the lid to create a place to drink through (see Figure 7).
create>solid>cut>extrude | solid | done>one side | done
Use DTM2 as your sketch plane and DTM3 as your reference plane.
Feel free to zoom in on the area where you are sketching. Sketch and constrain the notch as shown in Figure 7. Don't forget the align a horizontal center line to DTM3.
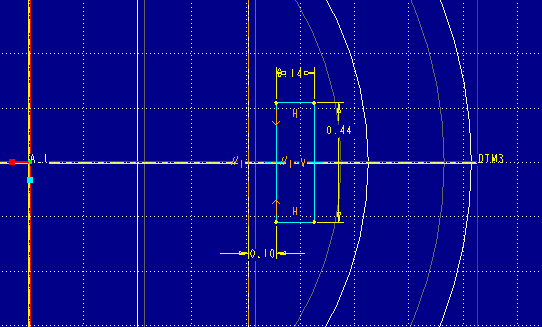
Figure 7.
After successful regeneration pick done and make sure to orient the arrow to the portion of the notch to be removed. The cut can be made Thru Next. The end result should look like Figure 8.
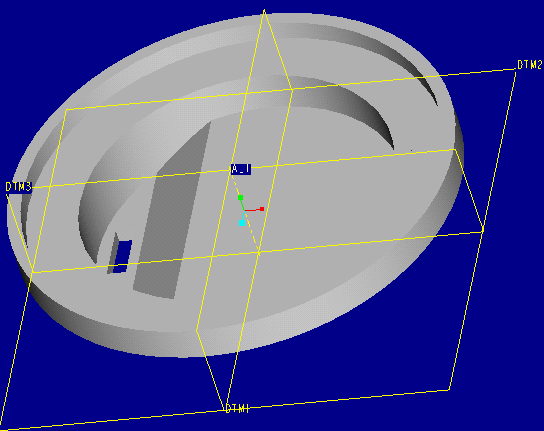
Figure 8.
Create a new assembly by going to:
file>new
Now you need to change the File Type to Assembly. Then enter tut4-assm for the file name.
Initially, the assembly is empty. We create the assembly by placing parts or other assemblies (called 'components') in the assembly window. The first part we will bring into the assembly is the mug:
component>assemble> (choose tut4-mug)
The mug part is retreived and placed in the assembly window.
Now a second part will be placed in the assembly. Pick on assemble again and choose tut4-lid.
Notice that a new window opens at this point. One window, the component placement dialogue, helps track the progress of constraining the new part (component) into the assembly. The other window is the part window of the part you are bringing into the assembly.
First, make sure that assembly is checked in the check box so that you can constrain the new component in the assembly window, rather than having to switch back and forth between the part and assembly windows.
In order to bring in another component, it must be constrained to the initial part. Even though you can see the lid in the assembly window, it will not stay there if you clicked on done at this point. Constraining is done through two primary types:
First pick the top-most (outer ring) surface of the mug. Notice this surface is now listed under Assembly Reference in the dialogue box.
Then pick the matching surface of the lip for the lid (you will may need to use query select to pick this surface). Imagine these two parts going together to figure out which surfaces to pick. Zoom, rotate, and pan as necessary to pick your surfaces.
Notice that the lid has moved slightly, but not in place on top of the mug. We have only constrained in one of the three dimensions so far.
Next align axes. Choose Align under Constraint Type, then pick axis A1 on the lid and then axis A1 on the mug. Now the lid moves over top the mug.
The prompt line now reads:
The component can now be placed.
This indicates that the two parts are fully constrained. The axis alignment constrained movement in the other two dimensions. Even though the lid is constrained enough for placement, we also want to control the rotation about axis A_1 by constraining its rotation. We will orient the lid so that the sipper hole is located appropriately for a right-handed drinker.
Choose Align again as the constraint type.
Now choose DTM3 on the lid. A window will pop up asking whether you want the yellow or red side of the datum to be the 'chosen side' (the direction the arrow will point). Choose the yellow side of the datum.
Then choose DTM1 on the mug. Pick the direction so that
both arrows point the same direction when the sipper hole is in the orientation
seen in Figure 9.
Pick done on the Component Placement dialogue.
The final assembly should look like Figure 9.
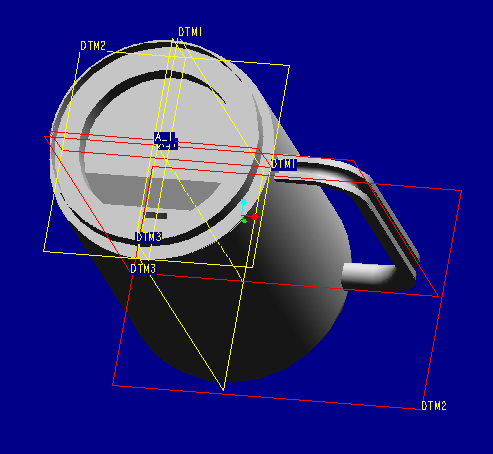
Figure 9.
Printing can be accomplished in a similar manner to printing parts.